How To Make Fact Thumbnail Like It's Fact
Do you also make video of fact or want to make it. And you want the thumbnail of your facts video to be like its fact. So don't worry, Through this post you will learn to make fact thumbnail of your video exactly like it's fact.
 |
| How To Make Fact Thumbnail Like It's Fact |
So friends, this post is a high demanding post, for this a lot of people were saying that how to make fact thumbnail like it's fact.
It's a fact that the thumbnail is very attractive, due to which the chances of clicking it increase. Not only this, a topic is pointed out in their thumbnail, due to which people become eager to watch the video and click on the video.
The growth of any channel depends on its CTR. Whose channel will have more CTR, its channel catches growth like rocket. And you already know that Thumbnail plays its role in increasing the CTR of any channel.
When the CRT of a channel is good, then YouTube sends the impression of the video of that channel to many people. When people like that video then people also like and subscribe the video. And here too Thumbanail plays its role. So you must have understood that the thumbnail that plays its important role.
Some Interesting Intro of it's fact : It's fact started its channel on 25 August 2019. After three months, he started publishing videos. Currently there is 1.97 Million Subscriber on his channel, he has achieved this achievement in just one and half year.
Here you are going to get thumbnail related to only it's Fact. Anyway if you also want to make a fact channel like him a thumbnail then So you need three things for this. But yes Don't kill the whole copy for this you own something Make sure to use Creativity.
Here you have been given a link to Arrow, Engilsh Font, Hindi Font which will be of use to you to make thumbnail like it's fact. That's why you download it from the given link.
Download links
Arrow
English Font
Hindi Font
Here you have been given step by step the complete process of making Fact Thumbnail like it's Fact, by following which you can make Thumbnail like it's Fact. Although you have been given Arrow and Font here which you can use otherwise you can use your own creativity.
You will need these four things to make a thumbnail like it's fact.
- Zoomed Structure
- Arrow
- Text Add
- Strip
Note: Most Important Topic Related clean and clear image for fact Thumbnail
So let us know which steps you should follow. If you follow these steps then you will definitely make thumbnail like it's fact.
If you do not have pixellab then you can install it from play store.
1. Open the pixellab application as shown in photo.
28. Now we have to put Arrow, For this, click on the plus (+) icon.
29. Here you click on "from gallary" as shown in photo.







































































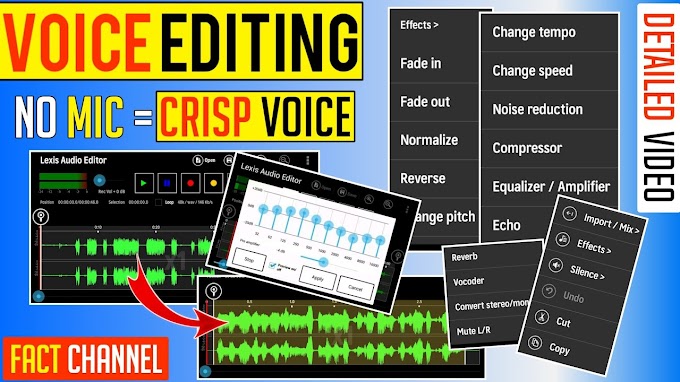

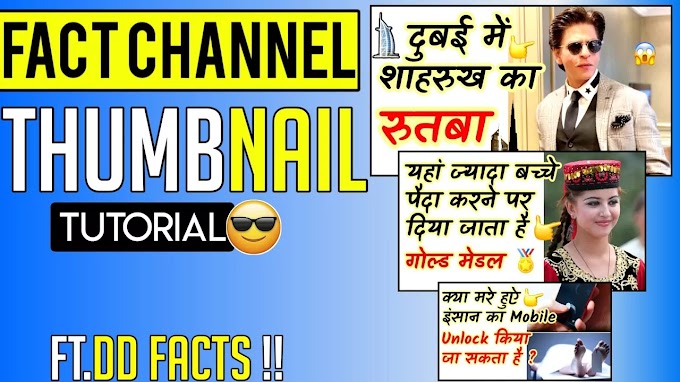


please don't span in comments